In the first part of the Training in VR series, we are going to learn how to navigate the scene in both Desktop Mode and VR Mode.
A step by Step Guide that will teach you how to transform you 3D Model to an interactive VR experience easily using Simlab Composer.
Is it easy to create your own interactive VR experience?
I believe that the short answer to this question is: yes, it is! but only if you’re using the right tools. As for me, I have been using Simlab Composer to create training scenarios in VR for some time, and i can say that it is fairly simple and easy to use.
With Simlab Composer, the only limitation is your own imagination.
I have decided to create this series to help designers, who are new to VR or are interested in it, in bringing their designs to life through interactive VR .
I’m using these Models ( Model 1 , Model 2 ) during the tutorials, so feel free to download them to follow up throughout the series.
Navigating the VR Scene in Desktop Mode
We’re gonna begin by getting comfortable with VR and see how we can navigate the scene. Simlab Composer can run the VR experience in both Desktop mode and in VR mode, if you have a VR headset such as oculus Rift or HTC Vive.
Open the 3D scene, then go to the Virtual Reality workbench, and from the VR Viewer menu set the starting position, then select “show in Viewer” and run in Desktop Mode.
Within the Desktop Viewer there are 3 Modes to Viewing: Walking, Flying and Mechanical Mode.
Using the Arrows or the “W, A, S, D” keys on the keyboard, you can move forwards and backwards, as well as strafe to the sides . To look around, move the mouse.
Navigating the Scene in VR Mode
To Run the Scene in VR Mode, select VR from the dialogue that appears after selecting “show in Viewer” in the VR menu.
During the Experience press the stick on the right Controller, and aim the beam at the location you intend to teleport to, then release to teleport. The mechanics of it is very simple, whenever the beam appears in Green color, the targeted area is accessible, but when the beam appears in Red, it means that the area you’re trying to get to is inaccessible.
To Fly in VR, first you need to make sure that the flying option is enabled in Simlab Composer (Environment > VR > enable flying), then press the stick on the left controller and aim the stick in the direction you want to travel in.
To use the Large scene navigation mode, access the VR menu ( press B or Y on the controllers), then select the Large scene Icon with the trigger button. Once the mode switches to the Large scene navigation , aim at one of the teleportation points and use the trigger button to teleport to it.
Hopefully this would help you navigate around the scenes in VR, if you have any questions regarding navigation, write them down in the comments sections.
In the Next part of the series, I’m gonna talk about adding animation to the VR experience, which is the first component of creating an interactive VR experience.
Go to Part 2 of the series : Interactive Animation.
-
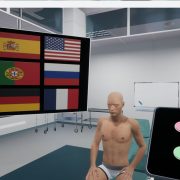
1 Build a Medical VR Training Experience in Under 30 Minutes—No Coding Required
-
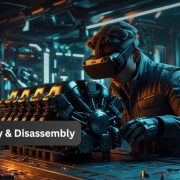
2 How to Create Interactive VR Assembly & Disassembly Experiences with SimLab Composer
-

3 One Experience, Seamlessly Running on VR, MR, AR, and XR
-
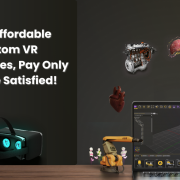
4 Fast, Affordable Custom VR Experiences – Pay Only if You’re Satisfied!
-

5 Looking for VR Creators for Our SimLab VR Store
-
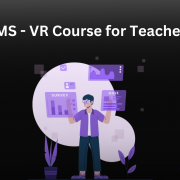
6 Seamlessly integrate VR Quizzes and Surveys into your LMS
-

7 Transforming Vocational Training with Virtual Reality
-

8 Lua Scripting in SimLab Training Builder: From Beginner to Beyond
-
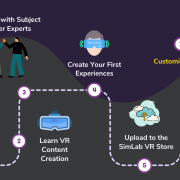
9 How to Start a VR Creation Service Business: A Step-by-Step Guide
-

10 9 FAQs on Usage and Creation of VR Experiences
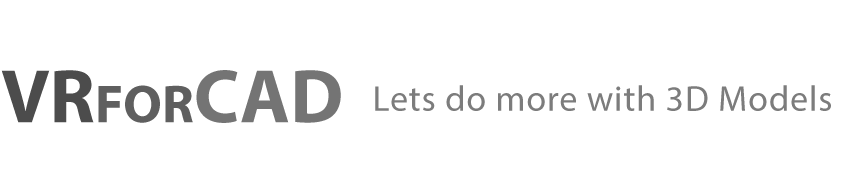

Pingback: VR the next educational method • 3D CAD VR
Pingback: How to add Animation to your Interactive VR Experience. • 3D CAD VR
Pingback: Architectural interactive VR experience in 30 minutes • 3D CAD VR
Pingback: VR Training on the Oculus Quest • 3D CAD VR
Pingback: Fireballs for VR Creation • 3D CAD VR Immersive VFX
Pingback: VR for NX / CREO files • 3D CAD VR