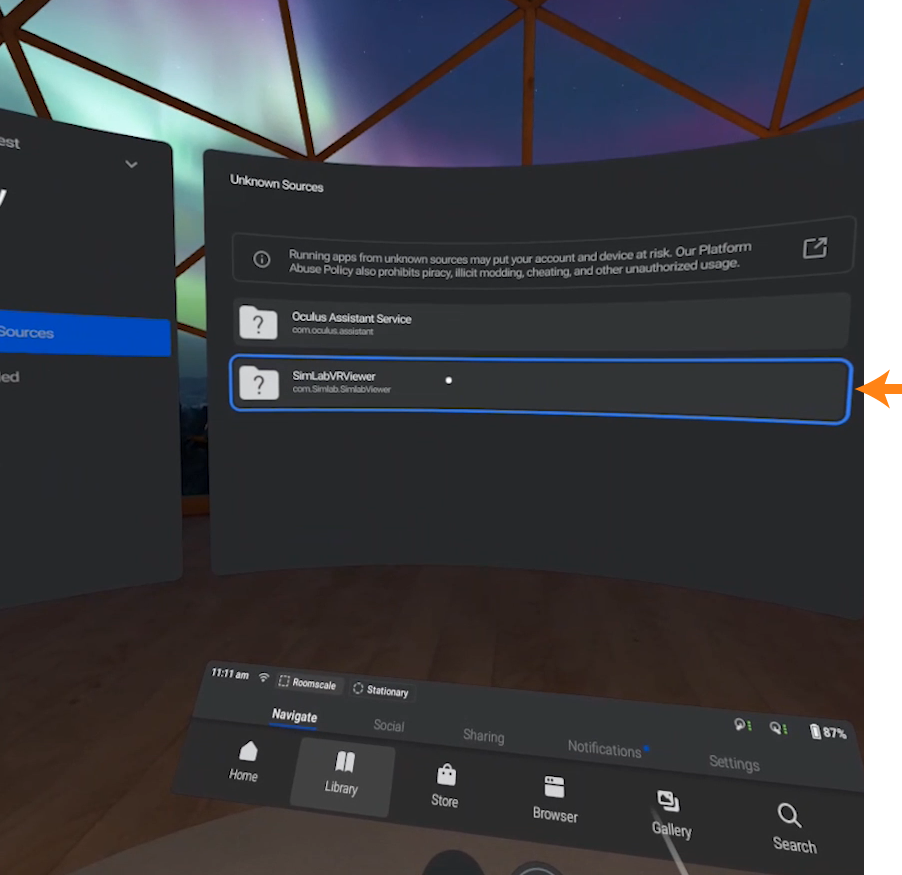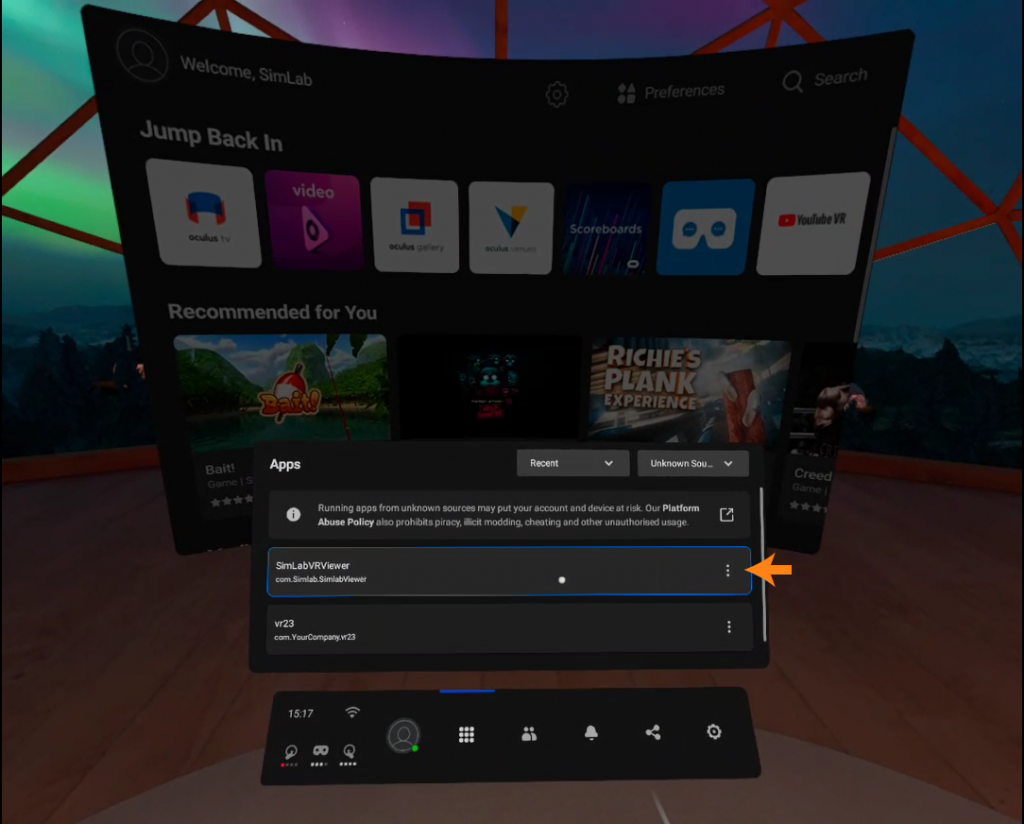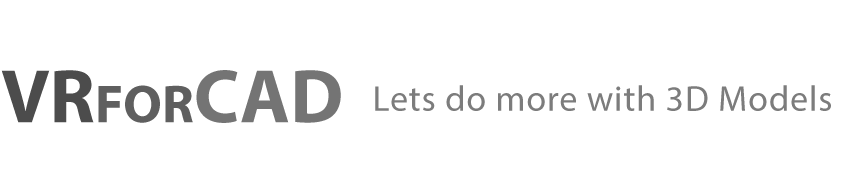SimLab Soft is offering 2 Solutions for VR Viewing on Oculus Quest, the first being SimLab VR Viewer which is engineered for peak performance on Large and high-polygon count models, and the second is SimLab XR Viewer which supports advanced hand tracking and gestures as well as the ability the view 3D models in Mixed reality.


The installation process for both solutions are very similar, follow the guide below to successfully install the viewers on Oculus Quests devices.
SimLab VR Viewer and XR Viewer Installation Methods
Method 1: Oculus Store
You can get SimLab VR Viewer and XR Viewer directly using your Oculus account.
SimLab VR Viewer.
SimLab XR Viewer.
Method 2: Get APK ( dev mode )
Developers can get the APKs for SimLab VR Viewer by Clicking here,
and for SimLab XR Viewer by Clicking here.
Method 3: Offline Installer ( dev mode )
Use this method if you don’t have access to an oculus account.
You can watch the full detailed video here or you may follow the steps below to install SimLab VR Viewer on your Oculus Quest.
Step1: Install and run Installation Manager for Oculus Quest.
SimLab XR Viewer Download for Windows.
SimLab XR Viewer Download for Mac.
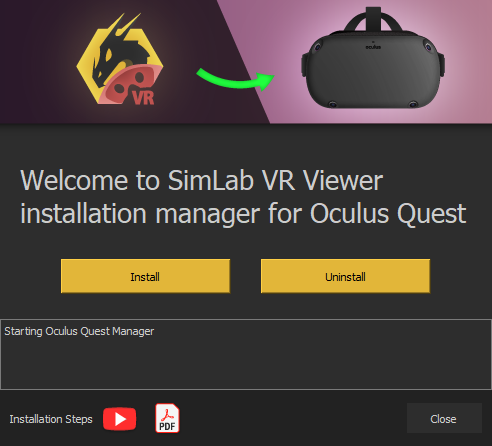

Step2: Unlock Developer features on your Oculus Account (If you already have a developer account, skip this step).
- Go to https://dashboard.oculus.com/organizations/create/ and make sure you are logged in to your Oculus account.
- Put any name you want then complete the submission.
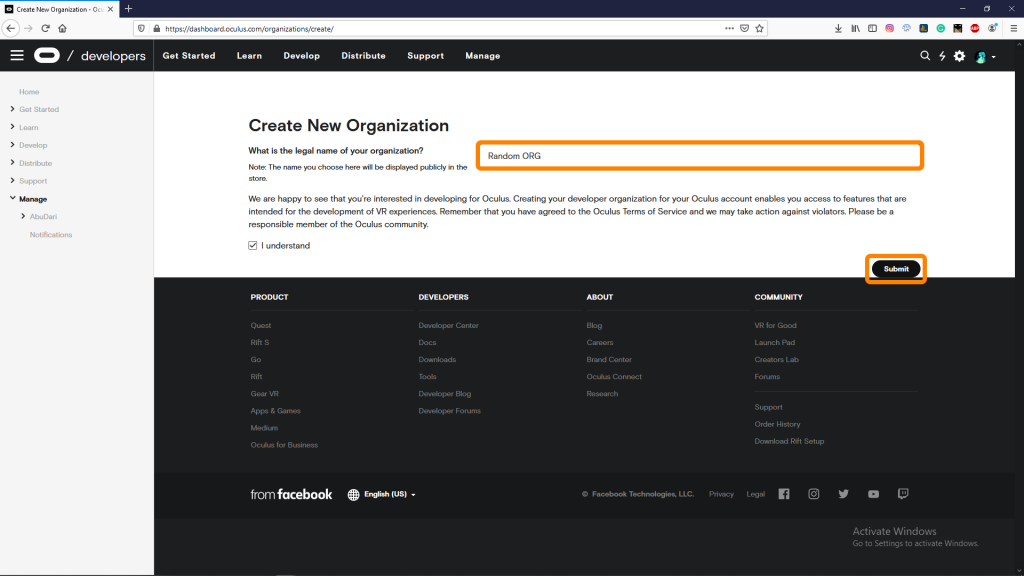

Step3: On your mobile device, run the Oculus app, select the Oculus Quest device and go to developer options, then turn on developer mode.
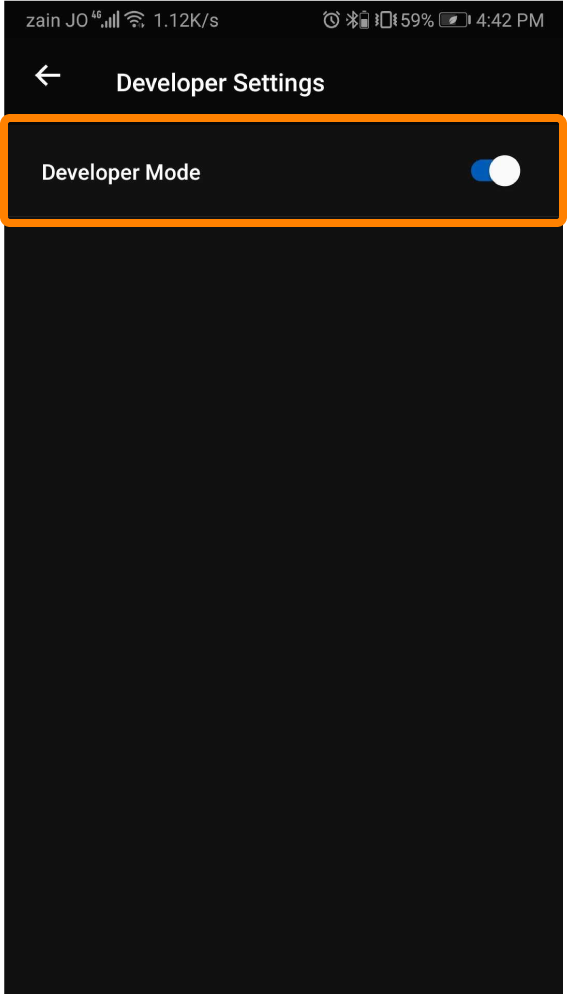

Step4: Connect your Oculus quest to your PC.
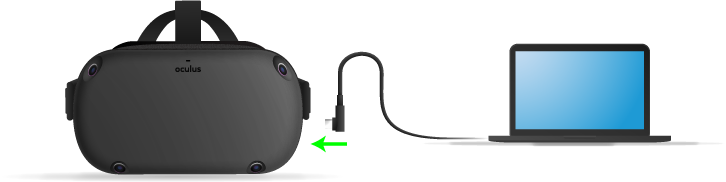

Step5: On the Oculus Quest, wait for the confirmation message and Allow the USB Debugging.
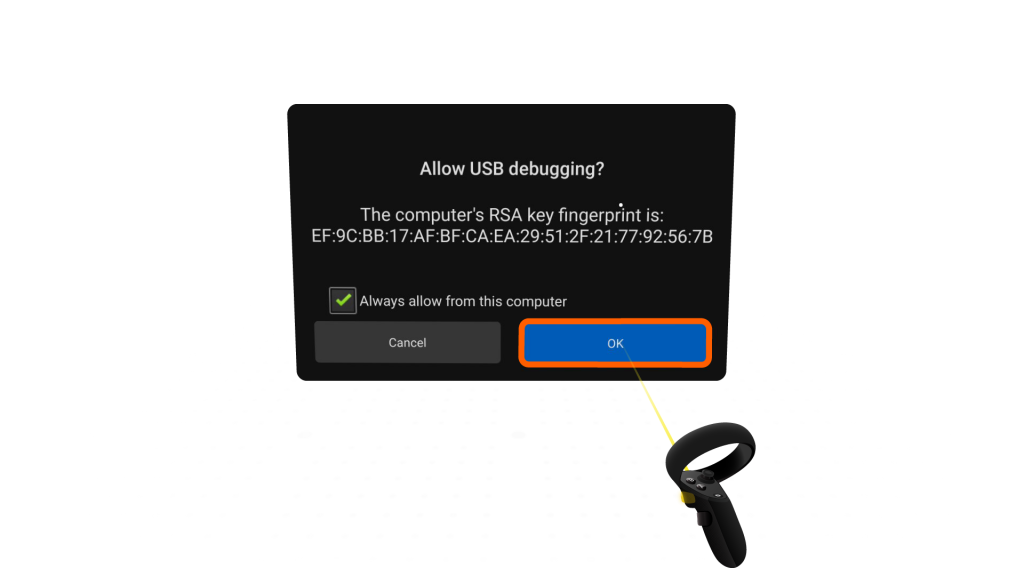

Step6: Click (Install) button on the Installation Manager and wait for the installation to complete.
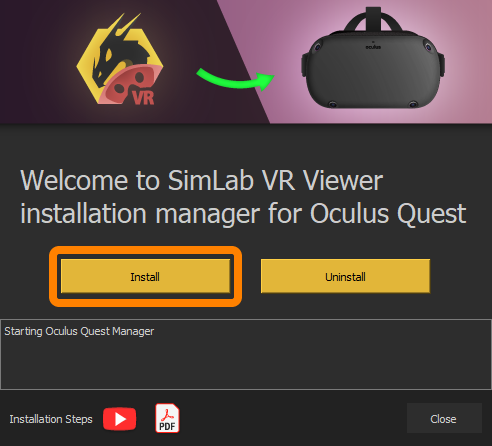

Step7: On the Oculus Quest, go to Library > Unknown resources > SimLab VR Viewer or SimLab XR Viewer.