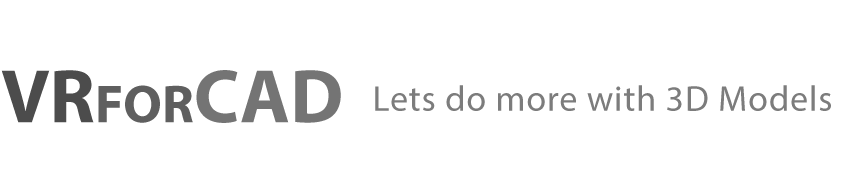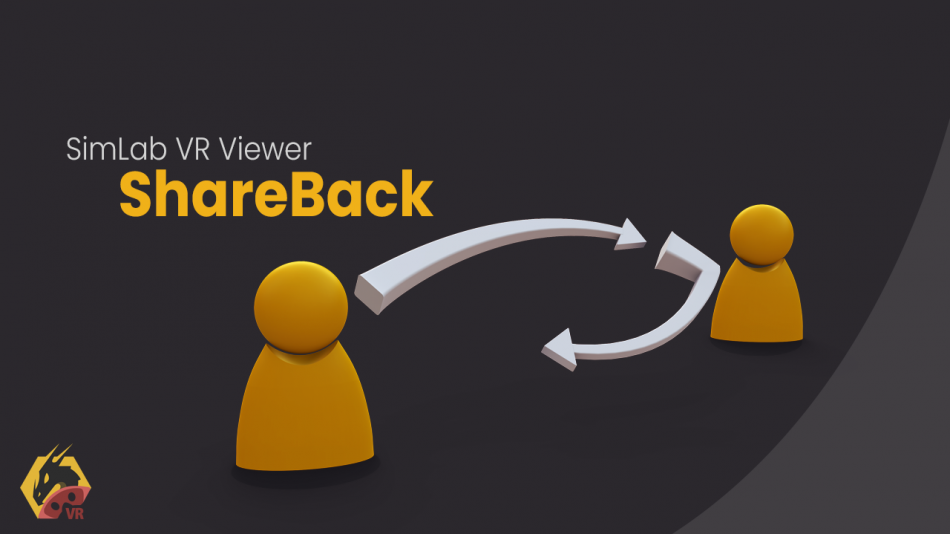ShareBack is the new addition to SimLab VR Sharing, it enables the recipient of the VR experience to adjust and modify the model, and send back the modified version to the sender.
Advantages and applications of ShareBack
ShareBack surpasses the traditional way of sharing a model in terms of ease of use, better files management and the logging of all instances of sharing in a single component.
With this feature, you can co-work on a VR experience with your colleagues, or get feedback from your clients visually.
let’s say you’re working with your colleagues on a certain project, instead of manually sharing the VR experience, then modifying it, and sending it back causing clutter in files and the need to manually log each modification, you can use ShareBack to store all the modified versions along with the names of the users that made the modification in a single VR Experience group.
Same goes for working with a client, instead of sending separate files back and forth between you two, you can use ShareBack to make sure that every interaction with the client is logged and clear.
Take a look at the ShareBack feature in action
How to use ShareBack
Using ShareBack is very easy and straight forward, follow those steps to learn how to utilize it :
- In SimLab VR Viewer, select the model you intend to share.
- Click the share button.
- Select the contact(s) you want to share the VR experience with.
- Toggle the “Enable ShareBack” option in the sharing dialogue.
- click “OK”
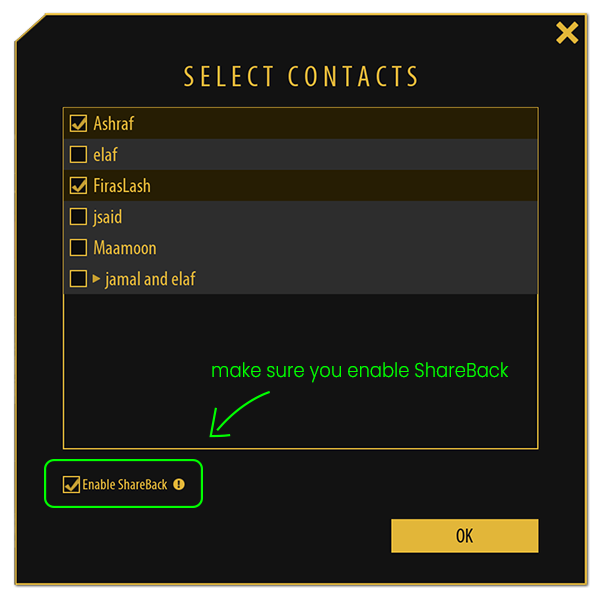
To send the modified version of the VR back to the sender, the recipient needs to :
- While the Shared experience is running, access the VR Viewer Menu.
- Click the share back icon.
- When asked “are you sure you want to upload a new version” press “Yes”.
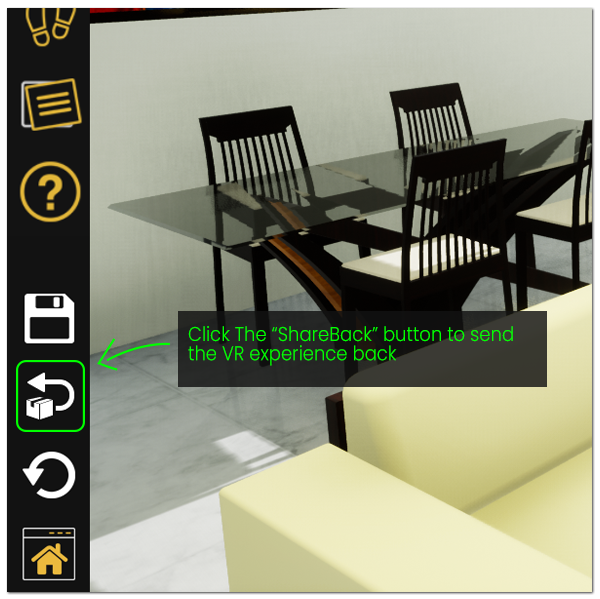
Accessing stored versions of the VR Experience
To access the returned version, select the model you shared and from the Selected item panel open the drop down menu and select the version you want to view or modify, then run it.
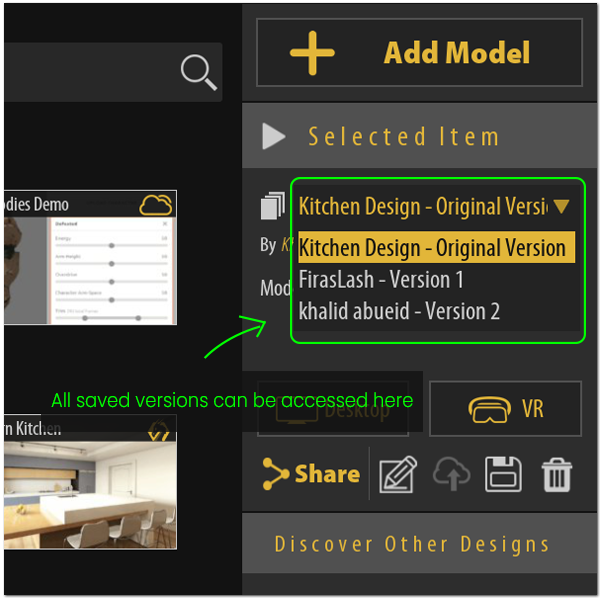
If you have any questions, feel free to comment below, and click here if you want to learn more about SimLab Sharing.
-
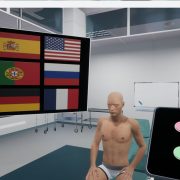
1 Build a Medical VR Training Experience in Under 30 Minutes—No Coding Required
-
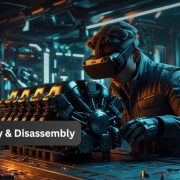
2 How to Create Interactive VR Assembly & Disassembly Experiences with SimLab Composer
-

3 One Experience, Seamlessly Running on VR, MR, AR, and XR
-

4 Is My VR Experience Secure on the Cloud?
-

5 Bought VR Headsets for Your School… and Now They’re Collecting Dust?
-
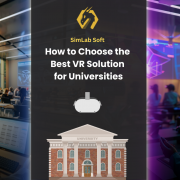
6 How to Choose the Best VR Solutions for Universities: A Comprehensive Guide
-
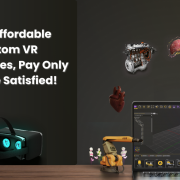
7 Fast, Affordable Custom VR Experiences – Pay Only if You’re Satisfied!
-

8 Looking for VR Creators for Our SimLab VR Store
-

9 Why SimLab Soft is Creating VR Training for Medicine and Nursing Students
-
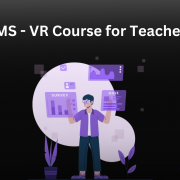
10 Seamlessly integrate VR Quizzes and Surveys into your LMS